デジタルカメラで撮影した動画をネットで公開したい
最近のデジタルカメラは、以前のビデオカメラ並みにきれいな動画を撮れるようになりました。
せっかく撮影したのに、自分で楽しんだり、DVDに焼いて渡すだけではもったいないですね。
友人、知人や撮影したグループに鑑賞してもらうため、動画を公開したい場合も多いと思います。
そこで、無料の動画配信サイト「YouTube(Google)」を使うネットの公開手法をご案内します。
・まず、「YouTube(Google)」で、アカウントを作成します。
https://www.youtube.com/ ←こちらを左クリックしてください。
※ちなみにアカウントとは、そのページを使う為に登録会員となる事です。
レンタルビデオ屋さんに行って、会員証を作る時と似ていますね。
ビデオを借りる場合と同じように、一定のルールや罰則もありますので十分注意してください。
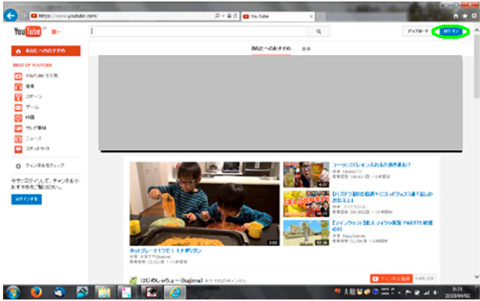 ・別画面で「YouTube(Google)」が表示されたら、○で囲んだ、[ログイン]を左クリックしてください。
・別画面で「YouTube(Google)」が表示されたら、○で囲んだ、[ログイン]を左クリックしてください。
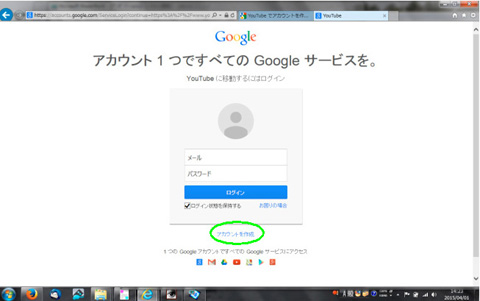 ・○で囲んだ、[アカウントを作成]を左クリックしてください。
・○で囲んだ、[アカウントを作成]を左クリックしてください。
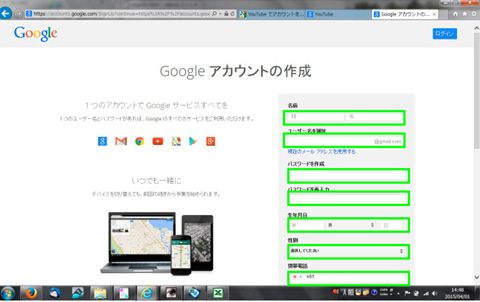 ・「名前」の[姓]の空白を左クリックして、、自分の姓を入力します。
・「名前」の[名]の空白を左クリックして、、自分の名を入力します。
・「ユーザー名を選択」の空白を左クリックして、好きなニックネームを入力します。
※公開されても構わない、英文字と数字を組み合わせたネームが良いです。
「@gmail.com」が付いた、無料のメールアドレスが、自動で割り振られます。
Googleのメールアドレスが不要な場合は、PCで使っているメールアドレスを入力してください。
・「パスワードを作成」の空白を左クリックして、自分で決めたパスワードを入力してください。
※入力間違いするとエラーになって面倒なので、「メモ帳」などであらかじめ入力しておき、
(文字をなぞって右クリック)コピー→(右クリック)貼り付けしておくと便利です。
・「パスワードを再入力」の作成の空白を左クリックして、同じパスワードを再度入力してください。
・「生年月日」の[年]の空白を左クリックして、自分の生まれた年(西暦)を入力します。
・[月]の右端にある▲▼マークを左クリックして、自分の生まれた月を反転させて、左クリックします。
・[日]の空白を左クリックして、自分の生まれた日を入力します。
・[選択してください]の右端にある▲▼マークを左クリックして、女性か男性、その他を反転させて、左クリックします。
・「携帯電話」は入力しなくても結構です。
※確認が必要な方は念のため、入力してください。
・「現在のメールアドレス」を左クリックして、自分のメールアドレスを入力してください。
・↓キーや、右端の上下ボタンを左クリックして、ページをいちばん下まで移動させます。
・「名前」の[姓]の空白を左クリックして、、自分の姓を入力します。
・「名前」の[名]の空白を左クリックして、、自分の名を入力します。
・「ユーザー名を選択」の空白を左クリックして、好きなニックネームを入力します。
※公開されても構わない、英文字と数字を組み合わせたネームが良いです。
「@gmail.com」が付いた、無料のメールアドレスが、自動で割り振られます。
Googleのメールアドレスが不要な場合は、PCで使っているメールアドレスを入力してください。
・「パスワードを作成」の空白を左クリックして、自分で決めたパスワードを入力してください。
※入力間違いするとエラーになって面倒なので、「メモ帳」などであらかじめ入力しておき、
(文字をなぞって右クリック)コピー→(右クリック)貼り付けしておくと便利です。
・「パスワードを再入力」の作成の空白を左クリックして、同じパスワードを再度入力してください。
・「生年月日」の[年]の空白を左クリックして、自分の生まれた年(西暦)を入力します。
・[月]の右端にある▲▼マークを左クリックして、自分の生まれた月を反転させて、左クリックします。
・[日]の空白を左クリックして、自分の生まれた日を入力します。
・[選択してください]の右端にある▲▼マークを左クリックして、女性か男性、その他を反転させて、左クリックします。
・「携帯電話」は入力しなくても結構です。
※確認が必要な方は念のため、入力してください。
・「現在のメールアドレス」を左クリックして、自分のメールアドレスを入力してください。
・↓キーや、右端の上下ボタンを左クリックして、ページをいちばん下まで移動させます。
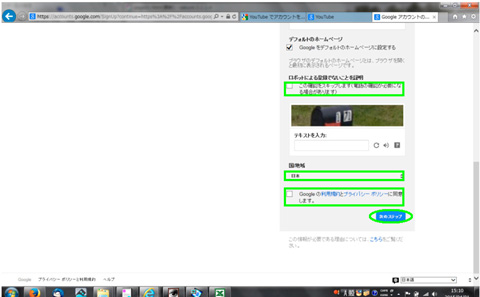 ・「ロボットによる登録でないことを証明」
「この確認をスキップします(電話の確認が必要になる場合があります)」の 先頭にある、□を左クリックします。
※先頭の□の中に、レが入って下にあった写真が消えた事を確認してください。
・「国/地域」は日本のままで結構です。
※自分が所持している、別の国籍を入力しても構いません。
・ 「Google の利用規約とプライバシー ポリシーに同意します。」の先頭にある、□を左クリックします。
※先頭の□の中にレが入り、その下にあった確認用の写真が消えた事を確認してください。
・○で囲んだ、[次のステップ]を左クリックしてください。
・「ロボットによる登録でないことを証明」
「この確認をスキップします(電話の確認が必要になる場合があります)」の 先頭にある、□を左クリックします。
※先頭の□の中に、レが入って下にあった写真が消えた事を確認してください。
・「国/地域」は日本のままで結構です。
※自分が所持している、別の国籍を入力しても構いません。
・ 「Google の利用規約とプライバシー ポリシーに同意します。」の先頭にある、□を左クリックします。
※先頭の□の中にレが入り、その下にあった確認用の写真が消えた事を確認してください。
・○で囲んだ、[次のステップ]を左クリックしてください。
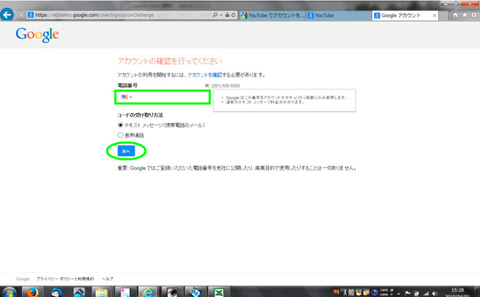 ・「電話番号」の先頭にある、□で囲んだ、国旗(アメリカ星条旗)を左クリックしてください。
・国名一覧が表示されたら、↓キーか、右端の上下ボタンを左クリックして、[日本 +81]を表示させてください。
・[日本 +81]をマウスでなぞって反転させたら、左クリックしてください。
・[日本 +81]の右側の空白を左クリックして、自分の携帯メールアドレスで、@の前半部分を入力してください。
※例:asum123456@docomo.ne.jp の「asum123456」の部分です。
・国名が書かれた欄の右側にある、@[disney.ne.jp]を左クリックしてください。
・携帯電話(スマホ)のメール一覧が表示されたら、自分の携帯メールアドレスで、@の後半部分を左クリックしてください。
※エラーメッセージが表示された場合は、「音声通話」を選び、自分の固定電話番号を入力して進めてください。
(携帯電話やIP電話などの番号は利用できません)
・○で囲んだ、[次へ]を左クリックしてください。
※5分~15分程度、携帯電話(スマホ)を手元に用意して、Googleからのメール受信を待ちます。
*****
※自分の携帯電話(スマホ)に、下記のようなメールが受信されます。
Google 確認コードは 123456 です
・「電話番号」の先頭にある、□で囲んだ、国旗(アメリカ星条旗)を左クリックしてください。
・国名一覧が表示されたら、↓キーか、右端の上下ボタンを左クリックして、[日本 +81]を表示させてください。
・[日本 +81]をマウスでなぞって反転させたら、左クリックしてください。
・[日本 +81]の右側の空白を左クリックして、自分の携帯メールアドレスで、@の前半部分を入力してください。
※例:asum123456@docomo.ne.jp の「asum123456」の部分です。
・国名が書かれた欄の右側にある、@[disney.ne.jp]を左クリックしてください。
・携帯電話(スマホ)のメール一覧が表示されたら、自分の携帯メールアドレスで、@の後半部分を左クリックしてください。
※エラーメッセージが表示された場合は、「音声通話」を選び、自分の固定電話番号を入力して進めてください。
(携帯電話やIP電話などの番号は利用できません)
・○で囲んだ、[次へ]を左クリックしてください。
※5分~15分程度、携帯電話(スマホ)を手元に用意して、Googleからのメール受信を待ちます。
*****
※自分の携帯電話(スマホ)に、下記のようなメールが受信されます。
Google 確認コードは 123456 です
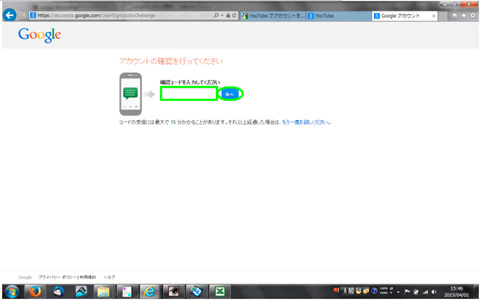 ・YouTube(Google)のホームページで、「確認コードを入力してください」の□で囲んだ空白に
携帯電話(スマホ)に送信された、確認コード(6桁の数字)を入力してください。
・○で囲んだ、[次へ]を左クリックしてください。
※10秒ほど、処理を待ちます。
*****
・YouTube(Google)のホームページで、「確認コードを入力してください」の□で囲んだ空白に
携帯電話(スマホ)に送信された、確認コード(6桁の数字)を入力してください。
・○で囲んだ、[次へ]を左クリックしてください。
※10秒ほど、処理を待ちます。
*****
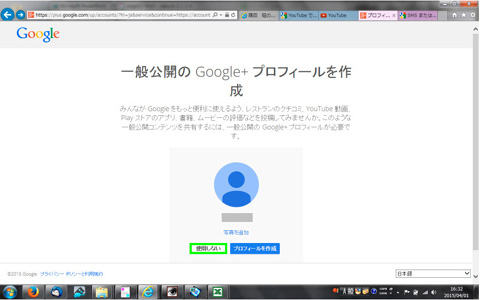 ・「一般公開の Google+ プロフィールを作成」が表示されたら、自分の名前が合っているか確認して、□で囲んだ、[使用しない]を左クリックしてください。
※自分のプロフィールは、この画面から作成できますが、ここでは省略させていただきます。
興味のある方は後からブログやSNSなどを参考にして、仲間との交流を楽しんでください。
・「一般公開の Google+ プロフィールを作成」が表示されたら、自分の名前が合っているか確認して、□で囲んだ、[使用しない]を左クリックしてください。
※自分のプロフィールは、この画面から作成できますが、ここでは省略させていただきます。
興味のある方は後からブログやSNSなどを参考にして、仲間との交流を楽しんでください。
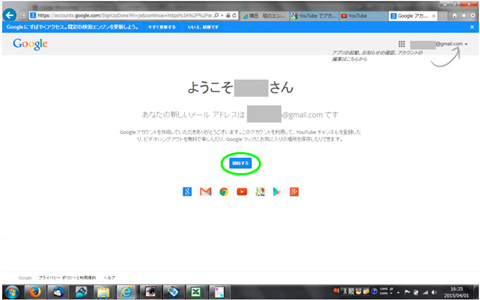 ・「ようこそ、××(自分の名前)さん」の画面が表示されたら、○で囲んだ、[開始する]を左クリックしてください。
・「ようこそ、××(自分の名前)さん」の画面が表示されたら、○で囲んだ、[開始する]を左クリックしてください。
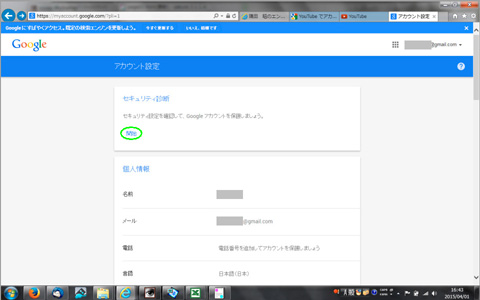 ・「アカウント設定」の画面が表示されたら、○で囲んだ、[開始]を左クリックしてください。
・「アカウント設定」の画面が表示されたら、○で囲んだ、[開始]を左クリックしてください。
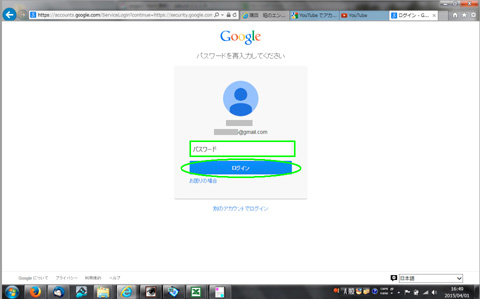 ・[パスワード]の空白を左クリックして、登録したパスワードを入力してください。
・○で囲んだ、[ログイン]を左クリックしてください。
・[パスワード]の空白を左クリックして、登録したパスワードを入力してください。
・○で囲んだ、[ログイン]を左クリックしてください。
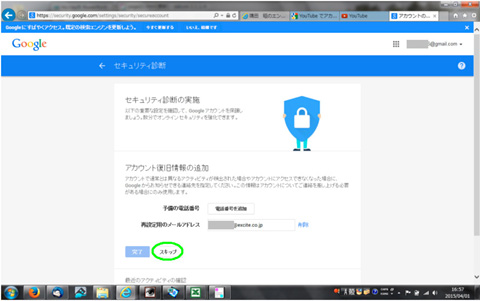 ・「セキュリティ診断」の画面が表示されたら、○で囲んだ、[スキップ]を左クリックしてください。
・「セキュリティ診断」の画面が表示されたら、○で囲んだ、[スキップ]を左クリックしてください。
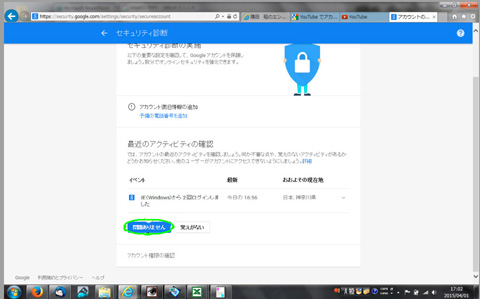 ・「最近のアクティビティの確認」の画面が表示されたら、○で囲んだ、[問題ありません]を左クリックしてください。
・「最近のアクティビティの確認」の画面が表示されたら、○で囲んだ、[問題ありません]を左クリックしてください。
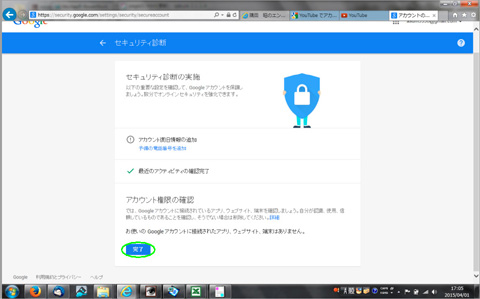 ・「アカウント権限の確認」の画面が表示されたら、○で囲んだ、[完了]を左クリックしてください。
・「アカウント権限の確認」の画面が表示されたら、○で囲んだ、[完了]を左クリックしてください。
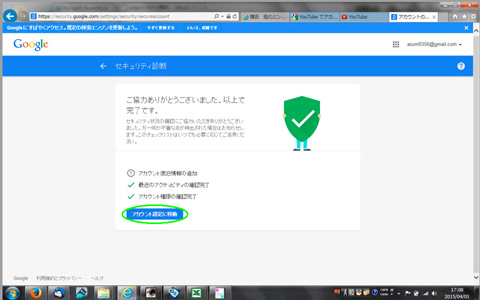 ・「ご協力ありがとうございました。以上で完了です。」の画面が表示されたら、○で囲んだ、[アカウント設定に移動]を左クリックしてください。
・「ご協力ありがとうございました。以上で完了です。」の画面が表示されたら、○で囲んだ、[アカウント設定に移動]を左クリックしてください。
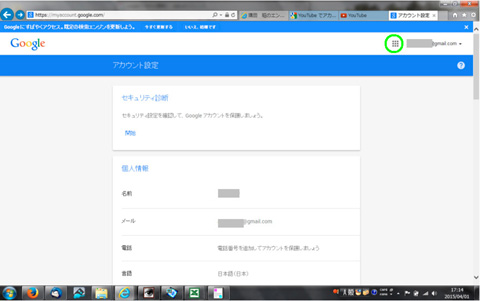 ・再度「アカウント設定」の画面が表示されたら、○で囲んだ、[■]が9つ並んだマークを左クリックしてください。
・再度「アカウント設定」の画面が表示されたら、○で囲んだ、[■]が9つ並んだマークを左クリックしてください。
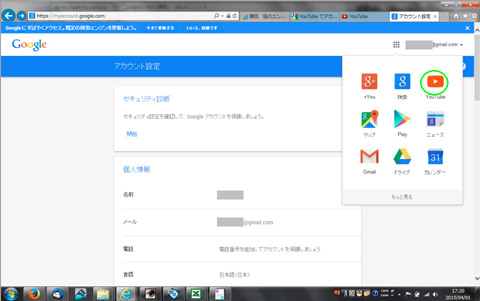 ・小さい画面が表示されたら、その中から、○で囲んだ、[YouTube]を左クリックしてください。
・小さい画面が表示されたら、その中から、○で囲んだ、[YouTube]を左クリックしてください。
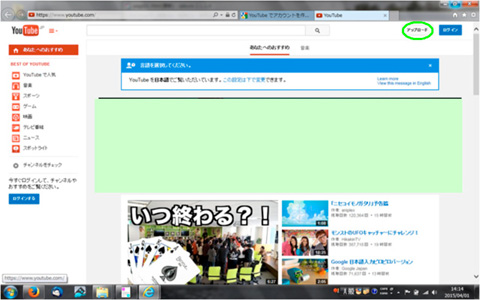 ・「YouTube」の画面が表示されたら、○で囲んだ、[アップロード]を左クリックしてください。
・「YouTube」の画面が表示されたら、○で囲んだ、[アップロード]を左クリックしてください。
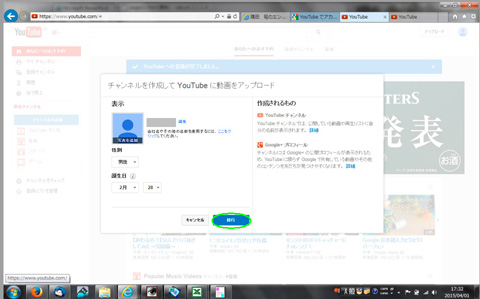 ・「チャンネルを作成して YouTube に動画をアップロード」の画面が表示されたら、○で囲んだ、[続行]を左クリックしてください。
※30秒ほど、処理を待ちます。
*****
・「チャンネルを作成して YouTube に動画をアップロード」の画面が表示されたら、○で囲んだ、[続行]を左クリックしてください。
※30秒ほど、処理を待ちます。
*****
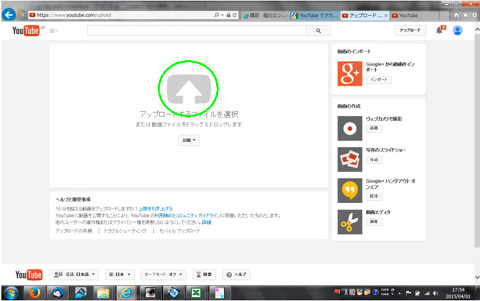 ・「アップロードするファイルを選択」の画面が表示されたら、○で囲んだ、↑のマークを左クリックしてください。
・「アップロードするファイルを選択」の画面が表示されたら、○で囲んだ、↑のマークを左クリックしてください。
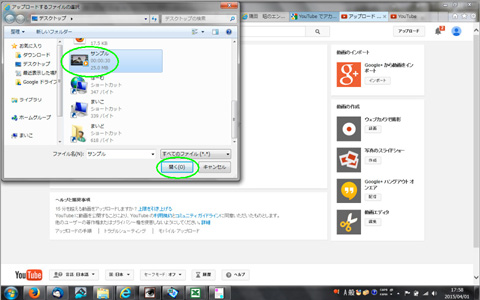 ・公開したい動画ファイルを選び、左クリックして、表示を反転させてください。
※ここでは、「サンプル」というファイルを作ってあります。
・[開く]を左クリックしてください。
※処理されるまで、表示された時間を待ちます。
動画サイズによっては、長時間かかる場合もあるので、不要部分をカットしたほうが良いと思います。
また画面が固まる恐れがあるので、処理中のPCでネットやゲームなどで時間を潰すのは厳禁です。
ちなみに、私の愛用する5年前のサブノート(Windows7+Core2Duo)と、モバイルルーター(UQ Wimax)で試したところ、5分の動画(.mpg/50MB)を投稿する為に10分近くかかりました。
*****
・公開したい動画ファイルを選び、左クリックして、表示を反転させてください。
※ここでは、「サンプル」というファイルを作ってあります。
・[開く]を左クリックしてください。
※処理されるまで、表示された時間を待ちます。
動画サイズによっては、長時間かかる場合もあるので、不要部分をカットしたほうが良いと思います。
また画面が固まる恐れがあるので、処理中のPCでネットやゲームなどで時間を潰すのは厳禁です。
ちなみに、私の愛用する5年前のサブノート(Windows7+Core2Duo)と、モバイルルーター(UQ Wimax)で試したところ、5分の動画(.mpg/50MB)を投稿する為に10分近くかかりました。
*****
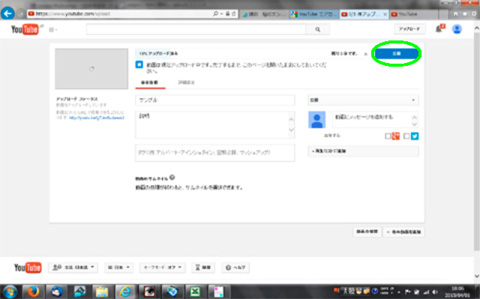 ・「公開が処理されました」の表示がされたら、無事に処理が終わりましたので、必要な部分を左クリックして入力してください。
サンプル:題名やサブタイトルなど
説明:撮影にまつわるストーリーやエピソードなど
タグ:撮影場所や登場人物など
動画にメッセージを紹介する:撮影者の感想など
・入力が終わったら、○で囲んだ、[公開]を左クリックしてください。
・「公開が処理されました」の表示がされたら、無事に処理が終わりましたので、必要な部分を左クリックして入力してください。
サンプル:題名やサブタイトルなど
説明:撮影にまつわるストーリーやエピソードなど
タグ:撮影場所や登場人物など
動画にメッセージを紹介する:撮影者の感想など
・入力が終わったら、○で囲んだ、[公開]を左クリックしてください。
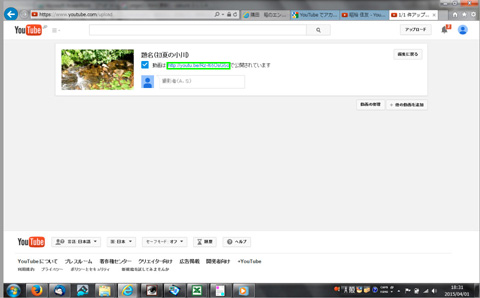 ・これで動画の公開が完了しました。
□で囲んだ、サイトのアドレスを左クリックして、確認してください。
そのアドレスが、動画の公開先なので仲間にアピールしましょう!
※動画がスムーズに動かない場合は、補正処理などを画面の指示通りに試してください。
また、「最新のFlashPlayerをインストールしてください」などの画面が表示された場合は、その指示に従ってください。
★☆★動画を公開させる場合の注意点★☆★
公開はあくまで、個人や仲間、趣味のグループなどでの範囲内としてください。
また、最近テレビなどの報道でも度々話題になっている通り、不要なトラブルをなくす為、撮影した方にはサイトに掲載する内容を説明して、必ず許諾を取ってください。
人物や商品、住所などが映りこんでいる場合は、撮影された方に許諾を取り、それが不可能な場合は市販の映像ソフトなどでカットする方法をお薦めします。
・これで動画の公開が完了しました。
□で囲んだ、サイトのアドレスを左クリックして、確認してください。
そのアドレスが、動画の公開先なので仲間にアピールしましょう!
※動画がスムーズに動かない場合は、補正処理などを画面の指示通りに試してください。
また、「最新のFlashPlayerをインストールしてください」などの画面が表示された場合は、その指示に従ってください。
★☆★動画を公開させる場合の注意点★☆★
公開はあくまで、個人や仲間、趣味のグループなどでの範囲内としてください。
また、最近テレビなどの報道でも度々話題になっている通り、不要なトラブルをなくす為、撮影した方にはサイトに掲載する内容を説明して、必ず許諾を取ってください。
人物や商品、住所などが映りこんでいる場合は、撮影された方に許諾を取り、それが不可能な場合は市販の映像ソフトなどでカットする方法をお薦めします。
⇒TOPに戻る
お知らせ
ブログやSNSなど個人利用でしたら、リンクはご自由になさってください。 ただし、商用目的や反社会目的、及び誹謗、中傷などは禁止いたします。